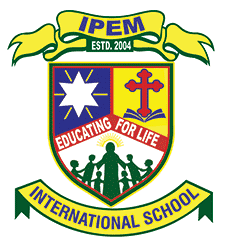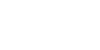| i-Learn Portal Link https://i-learn.ipem.org/
IIPEM International School launched its own i-Learn portal on 8th April 2020, to impart online education using a 360 degree learning approach. The i-Learn portal provides our students the most easy, simple, and secure way to connect to all our online learning resources, using any internet device with a browser. The i-Learn portal provides our students the facility to attend live classes via zoom, watch recorded videos of previously held live classes, access video lessons and specially mapped external learning content, download pdf chapters of books, and download & submit assignments. Online MCQ and written tests are also conducted via this platform. Using the i-learn platform students are also able to communicate with their subject teachers using the DISCUSS button for instant messaging. It offers many useful features such as the SMS Log, where parents and students can see the last 25 SMS sent on their phone so that they don’t miss any important message. Parents can also download report cards, check their fee deposit records and pay the school fee.
Students and Parents are required to watch the Complete i-Learn Video Tutorial and carefully go through the Welcome Kit Document which covers all the aspects of the portal and live classes from setting up the passwords to submitting assignments, online tests and more. In case you still face any difficulty please feel free to contact the school office for a hands-on training on using i-Learn or call 9335121771.
Click here to watch the Complete i-Learn Video Tutorial for Newly Admitted Students
(Watch the entire video and check the links given in the description)
NOTE REGARDING SECURE USAGE OF ZOOM: This is to inform you that for the safety of our students, we have added extra security to our live classes conducted via zoom. Now only students who have signed into zoom with a valid email address, correct name and class will be able to join a live class. Those students who don’t have a zoom account can take their parents help to create a zoom account. Although students can use their parents email address to sign into zoom, however, the display name in the zoom account must be that of only the student with his/her class & Section mentioned. For example: Vijay Kumar Singh 10-A The increase in security will enable us to track, report and block the zoom account, I.P Address and email account of any outsider who tries to intrude or misbehave in a live class and initiate legal action to the maximum extent possible. Students and their parents are responsible for the use of their zoom account and the school will issue a TC to any student who misbehaves in any online class or helps any outsider in entering the online class by sharing their ID / Meeting ID/ Password or Link.
Click here to Download the i-Learn Welcome Kit
- Please log in with the Student ID (Admission Number) and Password. If you are logging in for the first time you will have to set a password by clicking on the second green button 'Click here to Set or Reset Your password'. To Learn How to set or reset your password click here to watch a Video.
- Please click on accept & allow notifications from i-Learn. By clicking ALLOW you will receive push notifications about new assignments/chapter pdfs when they are uploaded through automatic screen popup.
- Parents are to note that in case you have more than one child studying at IPEM International School you can select the ‘Add Another Student’ option and add your second/third child to i-Learn. This button is given just above the logout button. The advantage of adding your second child to the i-learn panel is that you won’t have to logout and re-login for each child. You can simply switch between assignments pages of all your wards, without having to login separately for each child every time.
- Kindly do not click logout if it is your own personal computer or device otherwise you will have to again enter the login details when you login. Simply close the window, then it will not ask for the login details each time you open i-Learn (unless you clear the browser cache). Logout option is recommended ONLY when using i-Learn on a publicly shared device or public computer eg. in a cyber cafe or when using a friend's PC or mobile device.
- Teachers will be uploading new assignments(for Pre-primary section) /chapter pdfs on a regular basis and they are to be taken seriously as 10 marks will be awarded for proper completion of every assignment and will further be added to the term marks (where applicable). Parents must monitor that their children first watch the video links given and then complete their assignments before the dead line, and as directed upload them https://youtu.be/MVf08Dcn7-U. After the last date the upload assignment link will not be available and they will not be given any marks for the same. The Attendance, online topic discussion with teacher, and online test feature will be added very soon.
- All assignments and online written exam answersheets will be uploaded in PDF format and all pages will be scanned and uploaded in a single PDF file. Please read the guidelines for submission given on the submission page. When uploading an assignment or an online written test answesheet please preview the 1st page of PDF using the preview function. We recommend using the Clear Scan App to scan and upload assignment and online written test answersheet pages in a single compact pdf file. Click here for detailed Instructions in ENGLISH Click here for detailed Instructions in HINDI .
i-Learn Frequently Asked Questions
Please read the responses to these common questions before posting a question.
- I dont know my ward's Student ID: In case you don’t know your wards ID (Admission Number) click here> ‘forgot admission number’ to get the ID (Admission Number) on your registered mobile.
- Not getting the OTP: Sometimes due to congestion in the SMS gateway the OTP gets delayed. Now the school is also sending the OTP to the parent’s email address. Students should not click on logout if they are using their own or their parents mobile or PC, and simply close the window to avoid needing OTP each time. Parents can update their email address from within the i-Learn portal. Students will also continue to receive important notifications if they DONT logout. Logout Option should ONLY be used in case of a shared / public computer/mobile. Eg Cyber cafe or friend's Mobile.
- School Books and Copies: School books and copies can be obtained from any school booksellers and stationers. Students can also use old books. T.N Bhargava and Sons in Civil Lines, near Canara Bank has informed us that he has a complete stock of books, and in case any book is not available, it can be obtained from this shop.
- How to submit the Assignment : All students are to complete their assignment in any copy and write their Name & Class & Sec. on top. Then use an app like Clear Scanner & create a single compact PDF file (with multiple pages, preferably in black & white) & upload it in i-learn. The maximum size permissible is 2 MB. Students are to ensure that their assignment PDF has all the pages in it. Students can use a free mobile app from Play Store like Clear Scanner to convert the multiple images of handwritten pages into a single small PDF file and upload it. Please watch this small youtube video made to demonstrate how to scan a student assignment https://youtu.be/CCkk9roh_0c . We recommend using the Clear Scanner App for scanning as it is easy to use. Click here for the Clear Scan App Link . Other free websites to help you create pdf files are http://ilovepdf.com . Click on this video link to see a Tutorial Video with a detailed explanation of the Upload feature.
- How can I ask my teacher a Question: Students can directly ask questions to their teachers which are related specifically to an assignment by clicking on the DISCUSS button. However, students can only post questions related to an assignment before the last date of submission of the assignment and after that they can only view questions asked by other students earlier (before the last date).
- Last Date of Submission: Assignments which require submission, must be uploaded before the last date of submission.
- Questions outside the scope of the Assignment: Questions outside the scope of the assignment and FAQ should be avoided. Students should view previously answered questions so that they don’t repeat previously answered questions.
- I have two children studying how can I use i-Learn: In case you have more than one child studying at IPEM International School you can select the ‘Add Another Student’ option and add your second/third child to i-Learn. This button is given just above the logout button. The advantage of adding your second child to the i-learn panel is that you won’t have to logout and re-login with OTP for each child. You can simply switch between assignments pages of all your wards, without having to login separately for each child every time with OTP
|